Recently players have been killed en-mass via DDOS attacks on hardcore realms. Blizzard has been silent on the issue but the community has been talking about it and hoping for some sort of action.
Blizzard has finally came out and issued a statement with a plan to revive the players who were killed in the malicious attack.
I think it’s great that Blizzard is addressing the issue and doing something to make things as right as they can.
Greetings, Recently, we have experienced unprecedented distributed-denial-of-service (DDoS) attacks that impacted many Blizzard game services, including Hardcore realms, with the singular goal of disrupting players’ experiences. As we continue our work to further strengthen the resilience of WoW realms and our rapid response time, we’re taking steps to resurrect player-characters that were lost as a result of these attacks. Unlike the many other ways characters can die in Hardcore, DDoS attacks are an intentionally malicious effort made by third-party bad actors, and we believe the severity and results of DDoS attacks specifically warrant a different response. In the future, Blizzard may elect – at our sole discretion – to revive Hardcore characters that perish in a mass event which we deem inconsistent with the integrity of the game, such as a DDoS attack. Our broader stance on character restorations or death appeals has not changed. To be clear, we do not intend to revive characters which have died due to server disconnects, lag spikes, gameplay bugs, or any other reasons. Blizzard Customer Support cannot assist with issues related to characters who have died on Hardcore realms. Thank you, as always, for your feedback. Clay Stone Associate Production Director, WoW Classic
Source: https://us.forums.blizzard.com/en/wow/t/in-response-to-the-ddos-attacks/2082423/1
Your Classic Journey will continue on from fighting the Lich King to fighting Death wing as World of Warcraft Classic Wrath of the Lich King becomes World of Warcraft Classic Cataclysm!
With Cataclysm comes soo many Upgrades to the classic game!

This Cataclysmic update will add in Goblins & Worgens as well as new Dungeons and Raids! The level cap will be raised to 85 from 80 and so much more!
Mounts Pets and Transmogs will now be account wide!

New Dungeon Difficulty System

and so much more is coming with Cataclysm Classic!
The launch date for Season of Discovery has been confirmed by Blizzard! It will be 1:00 p.m. PST on Thursday, November 30th!
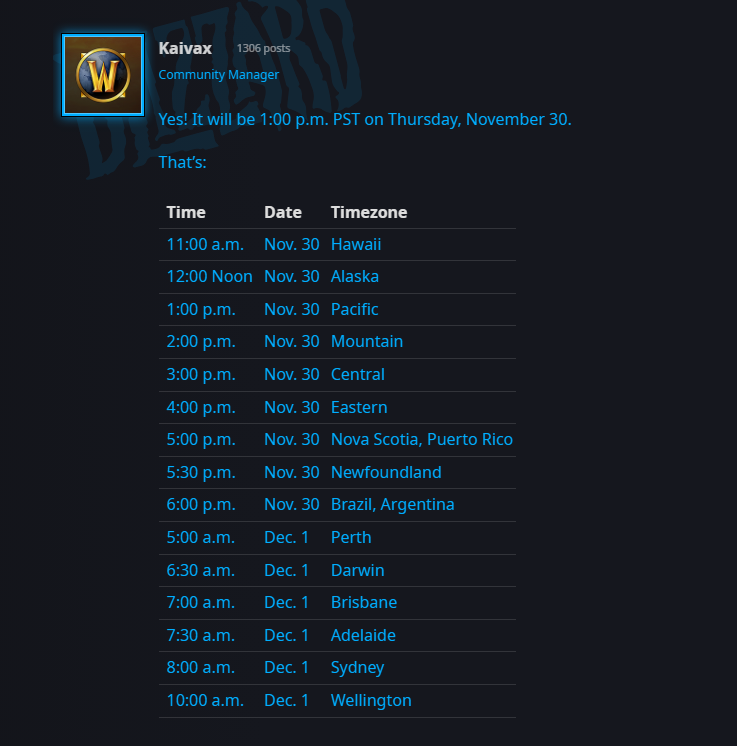
Link: https://us.forums.blizzard.com/en/wow/t/1721979/16

 Vanilla
Vanilla



